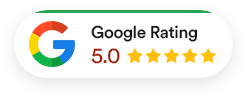Der Cache ist ein spezieller Speicherbereich, der häufig genutzte Daten temporär speichert, um den Zugriff auf diese Daten zu beschleunigen. Dies kann Webseiteninhalte, Bilder, Skripte und andere Dateien umfassen. Durch das Zwischenspeichern dieser Daten kann die Ladezeit von Webseiten und Anwendungen verkürzt werden, da nicht jedes Mal alle Daten neu geladen werden müssen. Allerdings kann ein überfüllter oder veralteter Cache zu Leistungsproblemen und falschen Daten führen, weshalb Sie regelmäßig Ihren Cache leeren sollten. Wir als SEO Berater können Sie dabei unterstützen, dass das Caching bei Ihrer Website einwandfrei läuft. Dies ist ein wichtiger Faktor für die professionelle Suchmaschinenoptimierung, um gute Rankings zu erzielen.
Das Resultat ist nicht selten eine verlangsamte Rechenleistung ihres Computers oder Handys. Wir zeigen Ihnen nachfolgend Schritt-für-Schritt, wie Sie Ihren Browser Cache in den Betriebssystemen Windows und Mac löschen.
Browser Cache leeren
Es ist auf alle Fälle sinnvoll in regelmäßigen Abständen, den Browser Cache zu löschen, insbesondere bei häufiger Internet-Nutzung und spürbarem Geschwindigkeitsverlust. Im ersten Schritt schauen wir uns gemeinsam mit Ihnen an, wie Sie den Cache in den fünf größten Browsern Chrome, Edge, Firefox, Opera und Safari leeren.
Google Chrome Cache leeren
Wenn Sie Chrome als Ihren Standard-Browser verwenden, löschen Sie Ihren Cache wie folgt:
- Öffnen Sie Google Chrome.
- Klicken Sie auf die drei Punkte oben rechts im Fenster.
- „Einstellungen“ auswählen.
- Gehen Sie zu „Datenschutz und Sicherheit“.
- Klicken Sie auf „Browserdaten löschen“.
- Wählen Sie den gewünschten Zeitraum aus und setze ein Häkchen bei „Bilder und Dateien im Cache“.
- Klicken Sie auf „Daten löschen“.
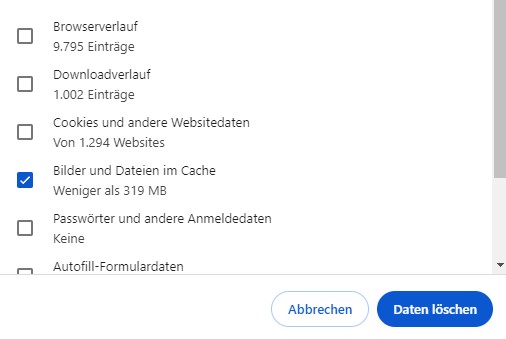
Microsoft Edge Cache leeren
Nutzen Sie Edge von Microsoft, ist die Vorgehensweise jener von Chrome sehr ähnlich. So löschen Sie Ihren Cache bei Edge:
- Microsoft Edge öffnen
- die drei Punkte oben rechts im Fenster anklicken
- „Einstellungen“ auswählen
- „Datenschutz, Suche und Dienste“ öffnen
- nach unten scrollen und unter „Browserdaten löschen“ auf „Zu löschende Elemente auswählen“ anklicken
- den gewünschten Zeitraum auswählen und ein Häkchen bei „Zwischengespeicherte Bilder und Dateien“ setzen.
- auf „Jetzt löschen“ klicken
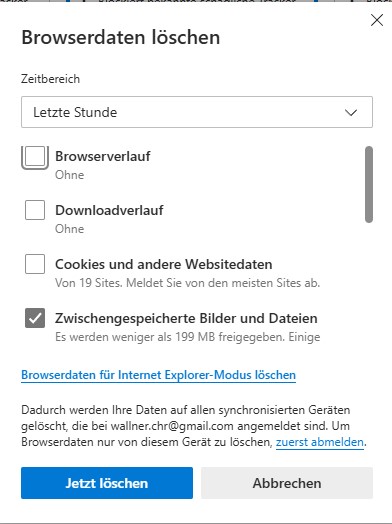
Mozilla Firefox Cache leeren
Nachfolgend eine Anleitung, wie Sie Ihren Cache im Mozilla Firefox Browser löschen können:
- Firefox öffnen
- Auf die drei Striche oben rechts im Fenster klicken.
- „Einstellungen“ wählen.
- Zu „Datenschutz & Sicherheit“ gehen.
- Nach unten zu „Cookies und Website-Daten“ scrollen und auf „Daten entfernen“ klicken.
- Ein Häkchen bei „Temporäre Dateien und Seiten im Cache“ setzen.
- Auf „Löschen“ klicken.
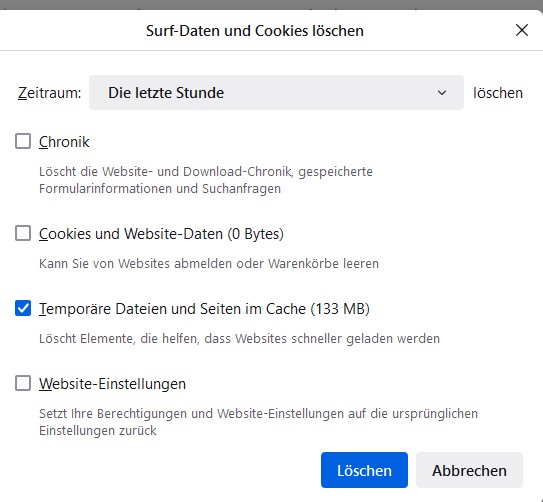
Opera Cache leeren
Wenn Sie sich für Opera als Ihren Standard-Browser entschieden haben, gehen Sie bitte wie folgt vor, wenn Sie Ihren Cache löschen möchten:
- Opera öffnen
- Auf das Opera-Logo oben links klicken und „Einstellungen“ wählen.
- Zu „Erweitert“ > „Datenschutz & Sicherheit“ gehen.
- Auf „Browserdaten löschen“ klicken.
- Den gewünschten Zeitraum auswählen und ein Häkchen bei „Zwischengespeicherte Bilder und Dateien“ setzen.
- Auf „Daten löschen“ klicken.
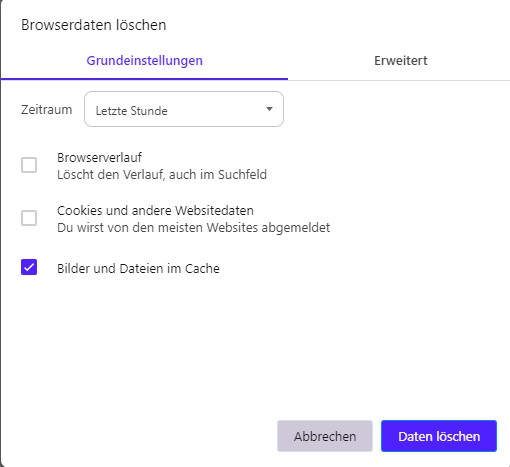
Apple Safari Cache leeren
Während sich die Vorgehensweise beim Cache leeren bei den anderen Browsern nur geringfügig unterscheidet, erfordert Safari von seinen Nutzern eine andere Herangehensweise:
- Safari öffnen
- Cmd+Option+E drücken, um den Cache zu leeren –> das Entwicklermenü muss hierfür aktiviert sein
- Alternativ funktioniert auch Cmd + Shift + R, um eine harte Aktualisierung der jeweiligen Seite durchzuführen
Browser Cache mittels Tastenkombinationen löschen
Wenn Sie den Cache Ihres Browsers löschen möchten, können Sie dies oft durch eine spezielle Tastenkombination tun. In vielen gängigen Browsern wie Google Chrome, Firefox und Microsoft Edge erreichen Sie die Funktion zum Löschen des Caches, indem Sie gleichzeitig die Tasten “Strg”, “Shift” und “Entf” drücken. Daraufhin öffnet sich ein Fenster, in dem Sie die Option zum Löschen des Caches auswählen können. Es kann hilfreich sein, zusätzlich das Häkchen bei “Cookies und andere Websitedaten” zu setzen, um sicherzustellen, dass alle temporären Daten entfernt werden. Diese Methode sorgt dafür, dass der Cache gelöscht wird und möglicherweise auftretende Probleme behoben oder die Leistung des Browsers verbessert wird.
Zusätzlich gibt es die Möglichkeit eines “Hard Refresh“, um sicherzustellen, dass die neueste Version einer Webseite geladen wird. Um einen Hard Refresh durchzuführen, drücken Sie in den meisten Browsern gleichzeitig die Tasten “Strg” und “F5”. Dieser Befehl zwingt den Browser dazu, alle Daten der Seite direkt vom Server abzurufen, anstatt die zwischengespeicherten Daten zu verwenden. Dies ist besonders nützlich, wenn Änderungen auf einer Webseite nicht sofort sichtbar werden oder wenn Sie sicherstellen möchten, dass Sie die aktuellsten Informationen erhalten. Während das Löschen des Caches alle zwischengespeicherten Daten entfernt und Ihre anderen Browsereinstellungen unangetastet lässt, lädt ein Hard Refresh lediglich die aktuelle Seite neu, ohne den Cache zu leeren. Das bedeutet, wird die Funktion beispielsweise auf unserer Seite für SEO Betreuung angewandt, bleibt der Cache auf den anderen besuchten Seiten unserer Website unberührt.
Cache auf dem PC oder mobilen Endgerät leeren
Jeder von uns möchte das Maximum aus seinem Gerät herausholen und nicht jedes Mal sekundenlang warten, ehe eine neue Anwendung oder Website geöffnet wird. Wenn der Computer oder das mobile Gerät spürbar langsamer läuft als zu Beginn, hat der SEO Experte nicht zwangsläufig schlechte Arbeit geleistet. Oft liegt dies neben dem Browser Cache auch häufig am klassischen PC Cache.
Egal ob Sie einen Windows-PC, ein MacBook, ein Android-Smartphone oder ein iPhone nutzen, wir zeigen Ihnen nachfolgend, wie Sie sich auf Ihrem Gerät vom lästigen Cache befreien können.
Cache in Windows 10/11 leeren
Wenn Sie Ihren Cache in Windows löschen möchten, spielt es keine Rolle, ob Sie bereits die neueste Version 11 oder noch Windows 10 nutzen, der Vorgang bleibt dergleiche. Wir unterscheiden dabei zwischen der Löschung temporärer Dateien im Cache, dem manuellen Löschen sowie der Löschung von DNS-Cache.
1. Temporäre Dateien löschen:
- Windows-Taste drücken und auf “Datenträgerbereinigung” tippen
- gewünschtes Laufwerk auswählen, welches bereinigt werden soll und anschließend “OK” drücken.
- Warten, bis der Scan abgeschlossen ist
- Gewünschte Kategorien wie “Temporäre Internetdateien” oder “Downloads” auswählen
- Auf “OK” und anschließend auf “Dateien löschen” klicken
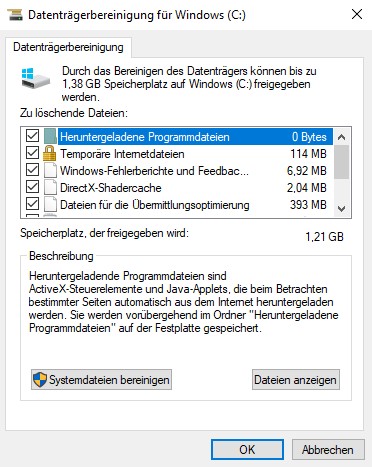
2. Cache-Verzeichnisse manuell leeren
- Windows-Taste + R drücken und Ausführen-Fenster öffnen
- “Temp” eingeben und Enter drücken
- Alle Ordner und Dateien aus dem Verzeichnis löschen
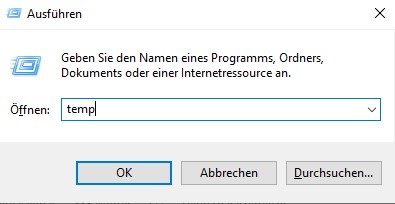
3. DNS-Cache leeren
- Windows-Taste drücken und “cmd” eingeben
- Auf “Eingabeaufforderung” klicken
- Mit der rechten Maustaste klicken und “als Admin ausführen” auswählen
- ipconfig/flushdns eingeben und “Enter drücken”
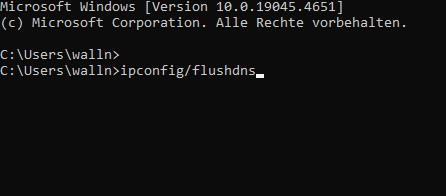
Mac Cache leeren
1) Caches in Finder leeren
- Finder öffnen
- Cmd + Shift + G drücken und “Gehe zu Ordner”-Fenster öffnen
- “„~/Library/Caches” eingeben und “Enter” drücken
- Inhalte der angezeigten Ordner löschen
2) DNS-Cache leeren:
- “Programme” –> “Dienstprogramme” –> “Terminal” öffnen
- Befehl “sudo dscacheutil -flushcache; sudo killall -HUP mDNSResponder” eingeben und Enter drücken
- Passwort eingeben
Android Cache leeren
1) Cache einer bestimmten App leeren
- “Einstellungen” öffnen
- Je nach Android-Version “Apps” oder “Anwendungen” öffnen
- gewünschte App auswählen
- auf “Speicher” und anschließend auf “Cache leeren” klicken

2) Cache der gesamten Apps leeren
- “Einstellungen” öffnen
- “Speicher” auswählen
- auf “Cache-Daten” klicken und Löschung bestätigen
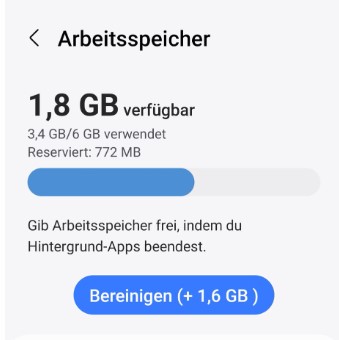
iPhone/iPad Cache leeren
1. Safari Cache leeren
- “Einstellungen” öffnen
- “Safari” aufrufen
- nach unten scrollen und auf “Verlauf und Websitedaten löschen” klicken
- Löschung bestätigen
2. Cache für andere Apps leeren
- iOS bietet keine direkte Möglichkeit, den Cache für alle Apps zu leeren. Stattdessen lässt sich der Cache nur durch De- und Neuinstallation löschen
- “Einstellungen” –> “Allgemein” –> “iPhone-Speicher” oder “iPad-Speicher” öffnen
- gewünschte App auswählen auf “App löschen” tippen und im Anschluss aus dem App Store die App neu installieren.
Warum sollte ich den Cache leeren?
Das Leeren des Caches kann zahlreiche Vorteile mit sich bringen:
- Leistungsverbesserung: Wenn der Cache überfüllt ist, kann dies die Geschwindigkeit und Leistung Ihres Geräts beeinträchtigen. Das Löschen veralteter oder überflüssiger Cache-Dateien kann die Systemgeschwindigkeit erhöhen und die Reaktionsfähigkeit verbessern
- Fehlerbehebung: Manchmal speichert der Cache beschädigte oder veraltete Daten, was zu Problemen führen kann, wie z.B. das Laden veralteter Seiten oder Abstürze von Apps. Das Leeren des Caches kann diese Probleme oft beheben.
- Speicherplatz freigeben: Cache-Dateien können im Laufe der Zeit eine beträchtliche Menge an Speicherplatz belegen. Durch das Löschen des Caches können Sie wertvollen Speicherplatz freigeben.
- Datenschutz: Cache-Dateien können persönliche Daten enthalten. Das regelmäßige Leeren des Caches kann dazu beitragen, Ihre Privatsphäre zu schützen, indem diese Daten entfernt werden.
Wie oft sollte ich den Cache leeren?
Die Häufigkeit, mit der Sie den Cache leeren sollten, hängt von Ihrem Nutzungsverhalten und den spezifischen Anforderungen Ihres Systems ab. Für die meisten Nutzer reicht es aus, den Cache alle paar Wochen oder Monate zu leeren, um die Leistung zu optimieren und Speicherplatz freizugeben. Wenn Sie feststellen, dass Ihr System langsamer wird, Webseiten nicht korrekt geladen werden oder Apps abstürzen, kann das sofortige Leeren des Caches hilfreich sein. Wir als SEO Freelancer sind besonders auf Datenschutz bedacht sind, so ist es für uns sinnvoll, den Cache häufiger zu leeren, um persönliche Daten und jene unserer Kunden zu schützen.
Verliere ich durch das Leeren des Caches meine gespeicherten Passwörter?
Das Leeren des Caches betrifft in der Regel nur temporäre Dateien, wie zwischengespeicherte Bilder und Webseiten. Gespeicherte Passwörter werden normalerweise in einem separaten Bereich Ihres Browsers oder Systems gespeichert. Das heißt, durch das Leeren des Caches werden Ihre gespeicherten Passwörter in der Regel nicht gelöscht. Es ist jedoch wichtig, sicherzustellen, dass Sie beim Löschen des Caches keine Optionen wie „gespeicherte Passwörter“ oder „Autofill-Daten“ auswählen, wenn diese Optionen verfügbar sind.
Wird mein Computer schneller, wenn ich den Cache leere?
Das Leeren des Caches kann dazu beitragen, die Geschwindigkeit und Leistung Ihres Computers zu verbessern. Wenn der Cache überfüllt oder veraltet ist, kann dies dazu führen, dass Ihr System langsamer wird und länger braucht, um Daten zu laden. Durch das Entfernen dieser unnötigen Dateien kann Ihr Computer effizienter arbeiten und schneller reagieren. Allerdings sollte beachtet werden, dass das Leeren des Caches nicht alle Leistungsprobleme löst und andere Faktoren, wie Hardware-Spezifikationen und der allgemeine Zustand des Betriebssystems, ebenfalls eine Rolle spielen.
Was ist der Unterschied zwischen Cache und Cookies?
Cache und Cookies sind beide Arten von Daten, die von Webbrowsern gespeichert werden, aber sie dienen unterschiedlichen Zwecken und enthalten unterschiedliche Arten von Informationen:
- Cache: Der Cache speichert temporäre Dateien wie Bilder, Skripte und andere Ressourcen von Webseiten, die Sie besuchen. Dies ermöglicht es dem Browser, diese Daten schneller zu laden, wenn Sie dieselben Seiten erneut besuchen, was die Ladezeiten verkürzt und die Benutzererfahrung verbessert.
- Cookies: Cookies sind kleine Textdateien, die Informationen über Ihre Aktivitäten auf Webseiten speichern. Sie können Dinge wie Anmeldeinformationen, Benutzereinstellungen und Tracking-Informationen enthalten. Cookies ermöglichen es Webseiten, Sie zu erkennen und Ihre Benutzererfahrung zu personalisieren, indem sie beispielsweise gespeicherte Passwörter, Einkaufswageninhalte oder benutzerdefinierte Einstellungen behalten.